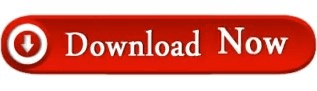There you have it, two finger right click on Windows.
These notebooks include, but aren’t limited to, In order for this to work, you will need a newer notebook with a clickable touchpad from Synaptics. Windows Notebooks with Synaptics ClickPad You could also choose another action if you want to do something other than a two finger right click on Windows. On the right side, select Secondary Click (Context Menu, Special Drag). Click the Plus sign next to Clicking and then click on Tw0-Finger Click. This is where you can change all types of mouse settings, but today we will be looking at the Clicking menu. Now you are looking at TouchPad Properties. Most often you can see the settings pretty easily from the Mouse settings.
This may say UltraNav, Synaptics or even some other manufacturer name. On most notebooks you will need to click on the rightmost tab. How to Enable Two Finger Right Click in Windows Rather than hunting for a mouse button, you can simply press down on the mousepad with two fingers to perform a right click. The most important of which is a two finger right click. Mousepads on Windows notebooks are getting better and better these days, and if you happen to have a notebook with a Synaptics clickable mousepad, or ClickPad, you can do more than mutlitouch gestures - you can setup multifinger mouseclicks.